Hiw Do I Upload a File File From Google Docs to Dropbox
How do I Copy Files from Google Bulldoze to Dropbox?
"I take thousands of files in Google Bulldoze, but I have just installed Dropbox on my organization and I'd like to move files from Google Drive to Dropbox. The question is how to exercise that in the simplest way. Thanks for your respond in advance!"
Deject storage service offers users an easy fashion to dorsum upward their files, and also lets them access the files on any device, which is quite convenient. Recently, many users run multiple cloud storage accounts owning to same or unlike cloud drives to take reward of the additional free storage or advanced features.
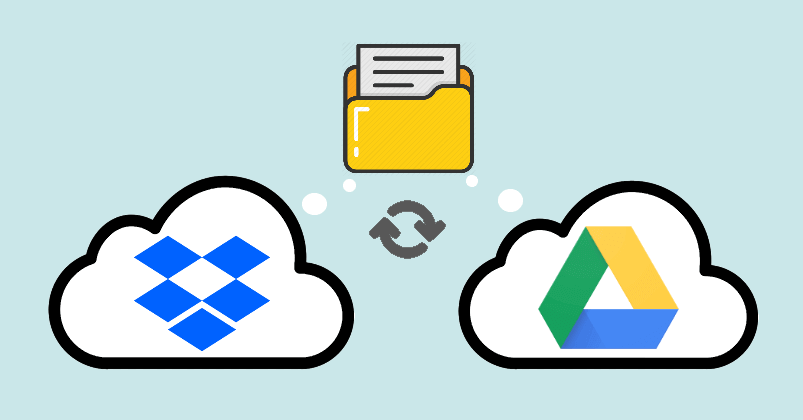
Meanwhile, people are gradually accustomed to file migration between two cloud services like Google Bulldoze to Dropbox, Dropbox to OneDrive, Dropbox to Google Bulldoze, etc. Here in this guide, we will focus on how to transfer files from Google Drive to Dropbox. Merely keep reading to go the constructive methods.
Why Transfer Google Drive Files to Dropbox?
There are some reasons why users transfer files from Google Drive to Dropbox:
☛First, Dropbox has no limitation about the file size while using Dropbox desktop or mobile app while the Google Drive is limited to 50MB for Documents, 100MB for Spreadsheets and Presentations, and five TB for other files.
☛2d, Dropbox is much cheaper than Google Drive with the same infinite, which means that Dropbox price less coin compared with that in Google Drive per Gigabyte.
☛Third, Dropbox use the cake sync applied science and Google Drive use the file level sync method, which means Dropbox sync much faster than Google Bulldoze on the spider web version.
☛Concluding merely not least, Dropbox allows you lot to connect more tools you perfered to employ.
How to Move Files from Google Bulldoze to Dropbox
Generally, there are three ways that you lot can follow to migrate files from Google Drive to Dropbox. The first way is to download and re-upload files manually between deject storage. The second manner also needs downloading and re-uploading, but information technology supports downloading and uploading all data at once. The third way is the easiest manner that can help you lot migrate Google Drive to Dropbox straight without downloading and uploading.
-
Method 1. Transfer Files from Google Bulldoze to Dropbox Selectively
-
Method 2. Transfer Files from Google Bulldoze to Dropbox – All Data at Once
-
Method 3. Transfer Files from Google Drive to Dropbox Automatically
Method one. Transfer Files from Google Bulldoze to Dropbox Selectively
This style is a traditional just most common way. Earlier moving files from Google Bulldoze to Dropbox, you should download the files you need from Google Drive and upload them to Dropbox manually via Google Bulldoze and Dropbox web app. Let'southward take photos as an example to show you how to transfer photos from Google Drive to Dropbox:
one. Go to the Google Bulldoze website and log in to your old Google Drive account.
2. Create a new folder to shop all files under the root directory of your Google Drive. Collect all the files and put them into the new folder.
3. On the Google Drive page, click "My Drive". And then, right-click the files you need, click the "Download" button and wait for the process to consummate.

✎ Note: The Google server will compress all the files into a single naught file. When the download is finished, you tin unzip the file and excerpt all your files from the single zip file.
four. Go to the Dropbox website and log in to your account with your email and countersign.
5. Click on "Upload" on the upper right corner and then you lot can choose to upload files or folders from your computer.

✎ Note: Every file or folder you choose to upload to Dropbox via the Dropbox website can non be bigger than 50 GB. Yous can employ the desktop or mobile app if you desire to add larger files or folders.
Method 2. Transfer Files from Google Bulldoze to Dropbox – All Data at Once
If you lot desire to move all the data in Google Drive to Dropbox at once and your business relationship is a Thousand Suite account, you can use Google Takeout to download all files from Google Bulldoze to the local difficult bulldoze at in one case, and then, upload them to Dropbox via the web app. To practice information technology, follow the steps beneath:
one. Go to "Google Takeout", click "Deselect all" and tick the checkbox at the right side of "Bulldoze", then click "Adjacent Step".
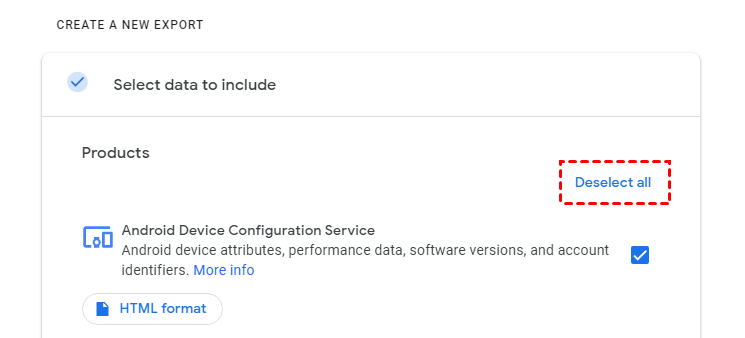
2. Select "Add together to Dropbox" every bit the delivery method.
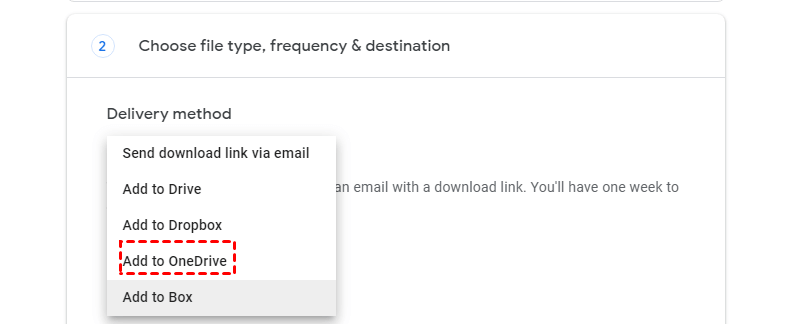
three. Scroll downward to "Link accounts and create export" and click it.
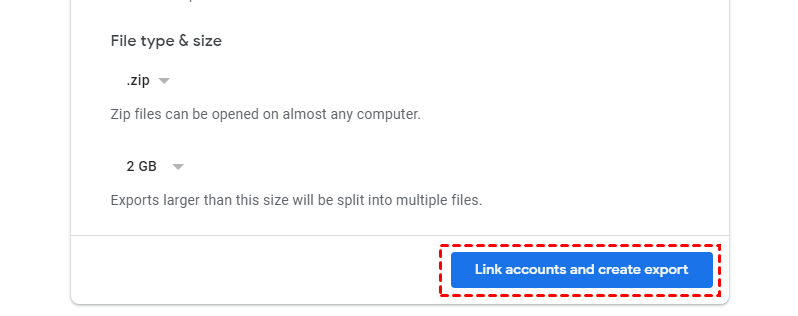
four. Then, yous volition be asked to log in to your Dropbox business relationship and Google Drive, delight do so and click "Open in Dropbox" after the exporting process ends. Or yous can become to your Dropbox and view the archived files.
Method iii. Transfer Files from Google Drive to Dropbox Automatically
Since in that location may be thousands of files or folders that you want to movement, you'd better rely on a more convenient tool to avoid waste too much fourth dimension. I highly recommend yous use a fre deject backup service like CBackup to transfer part or all information at once automatically.
CBackup is a comprehensive and professional deject fill-in service that supports deject to cloud backup, cloud to cloud sync besides every bit PC cloud fill-in. And so, you can easily transfer from Google Drive to Dropbox or motility files from Dropbox to Google Bulldoze. For cloud to deject backup:
✿It allows y'all to add multiple cloud storage accounts of OneDrive, Dropbox, and Google Drive on its interface and and so create a backup task to move files between any of the ii accounts.
✿In addition, CBackup too offers many useful backup settings like scheduled backup, file filter, e-mail notification, and then on to improve your fill-in efficiency and save backup space.
✿What's more than, the deject to cloud backup/sync features of CBackup is free, y'all tin savor it easily by signing upwards for a CBackup account.
If you need to transfer Google Drive to Dropbox or need to motility files between the cloud storage supported by CBackup, don't hesitate to follow the steps to utilise information technology:
i. Get started with CBackup. Create a CBackup business relationship for free and sign in to CBackup desktop app.

2. Click "My Storage" and "Add Cloud", select "Google Bulldoze" and hit "Add", and and then follow the steps to grant CBackup to acess your Google Drive files. And so, complete the Google Drive information on CBackup. Repeat the process to add Dropbox to CBackup.

✎ Note: CBackup is based on a standard OAuth organisation that tin ensure your account'due south security. There is no need to worry about personal information data disclosure.
3. Click on the "BackupTasks" tab at the top of the folio, then, click the "New Task" > "Cloud Files" push to create the deject backup task.
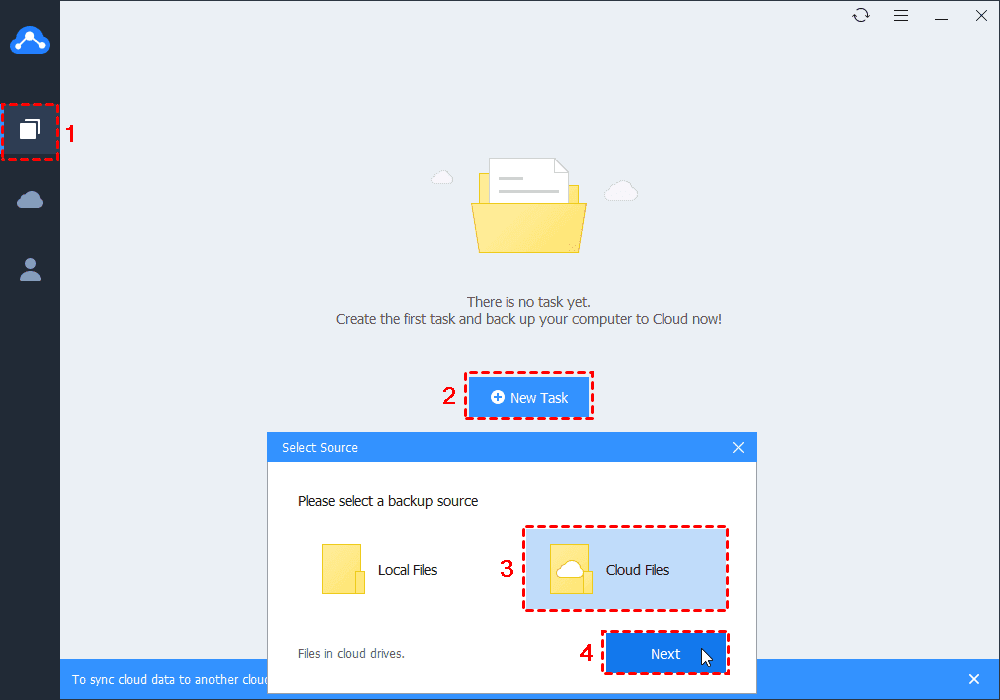
☛ Tip: If you want to sync files between multiple cloud drives, yous tin log in directly to the CBackup spider web page and sync Google Drive to Dropbox.
4. Proper name your fill-in task, click the "Add Source" button to add unabridged Google Bulldoze equally the backup source. CBackup also allows you to select a part of files on Google Drive as the backup source. Similarly, click the " Add Destination " > "Single Cloud" > selectDropbox equally the backup destination.

five. Click "Starting time Backup" in the lower right corner to perform the Google Bulldoze to Dropbox transfer. If you need to transfer Dropbox to Google Drive, yous can add Dropbox as the source and add together Google Bulldoze as the destination.
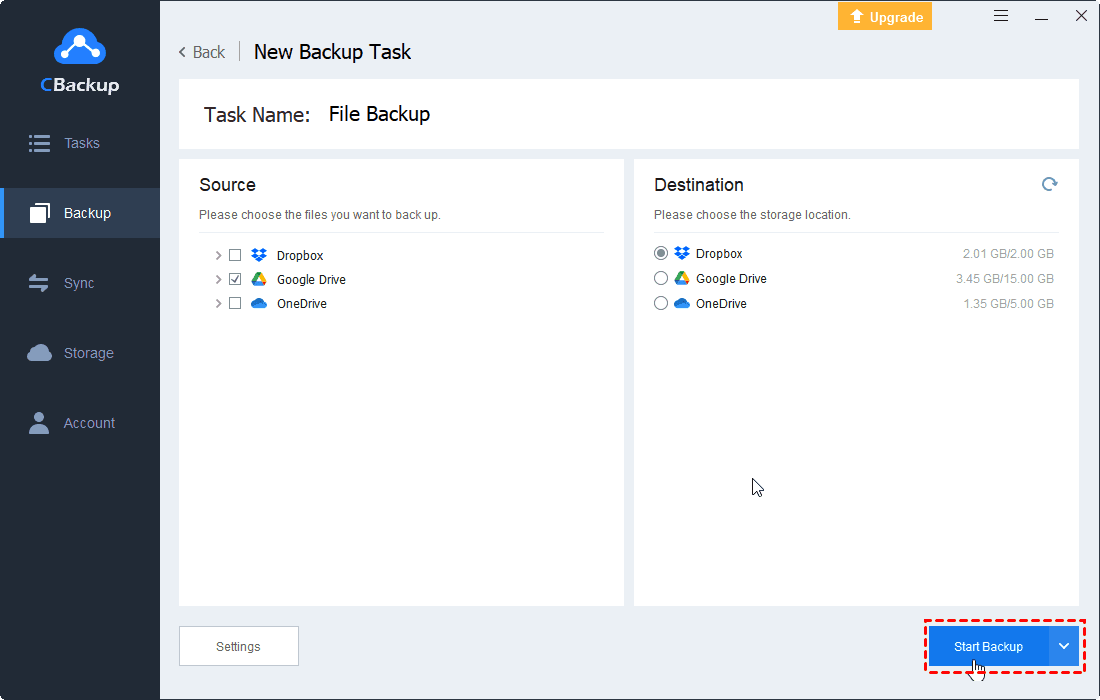
✎ Annotation:
• You tin can click the "Settings" push button before starting backup to relish "File Filter" features. It tin help you lot exclude certain types of files or contain but specified types of files when transferring.
• You lot can click the " Settings " button to set up a scheduled transfer job in Specific time/Daily/Weekly/Monthly mode. And so, data will be transferred at a regular interval or simply for a special timing automatically, saving both time and effort.
• You lot can also enable email notification under "Settings". Then, once the task succeeds or fails, you will receive an e-mail from CBackup.
half dozen. After bankroll upwardly, yous can easily restore the files that have been previously backed up to the original location or a new location easily with CBackup.
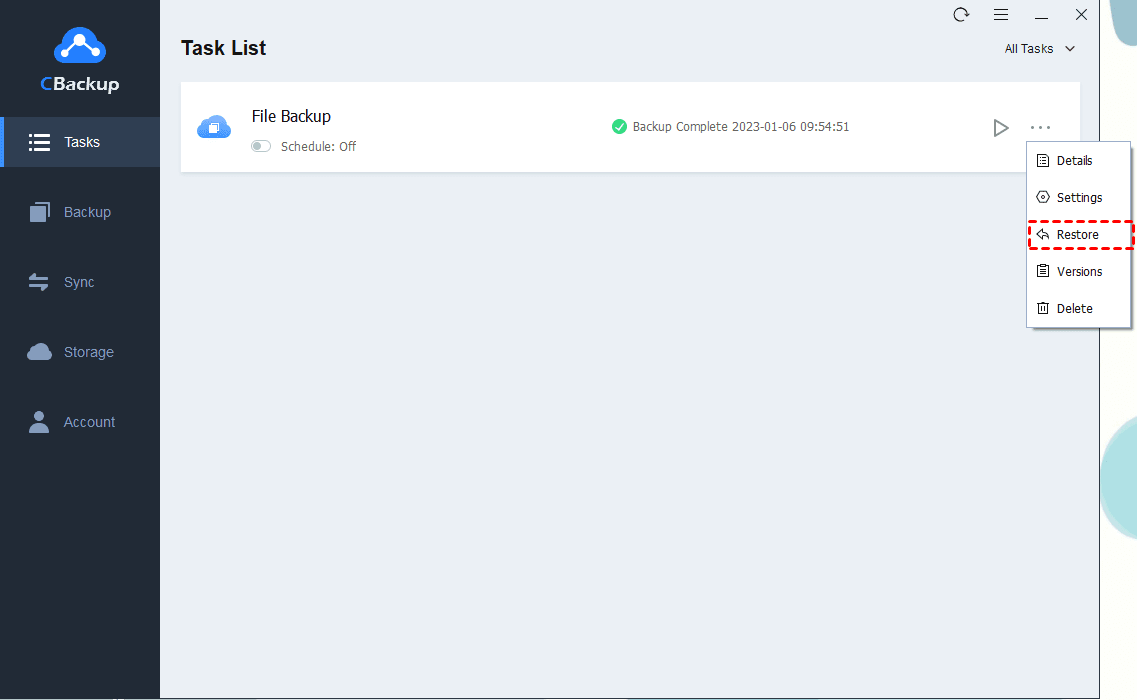
Furthermore, you could combine multiple cloud drives with CBackup to get more cloud storage space for complimentary, even the cloud drives are from different cloud platforms. And you could backup files to Dropbox, Google Drive, OneDrive, CBackup Cloud (10 GB costless of CBackup Deject storage), fifty-fifty the combined cloud hands.
Conclusion
How to movement files from Google Bulldoze to Dropbox has been shown to a higher place. It is non hard to run across that drift files from Google Drive to Dropbox can exist an easy job with CBackup.
And if yous have other deject drives or FTP that CBackup supports, you lot can too directly fill-in Google Drive to other deject drives. For example, you can backup Google Bulldoze to OneDrive, etc.
hudsonstolven1993.blogspot.com
Source: https://www.cbackup.com/articles/move-files-from-google-drive-to-dropbox-6688.html
0 Response to "Hiw Do I Upload a File File From Google Docs to Dropbox"
Post a Comment